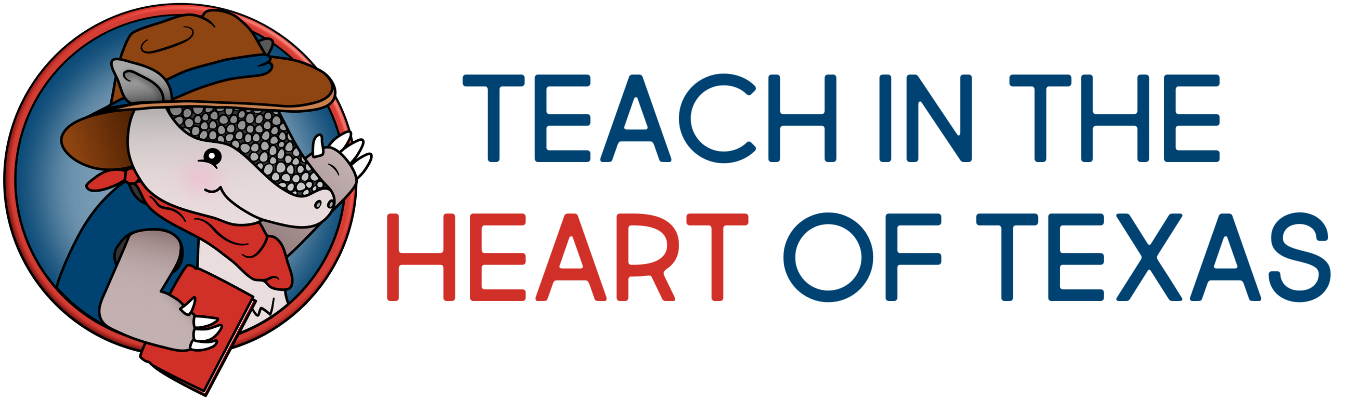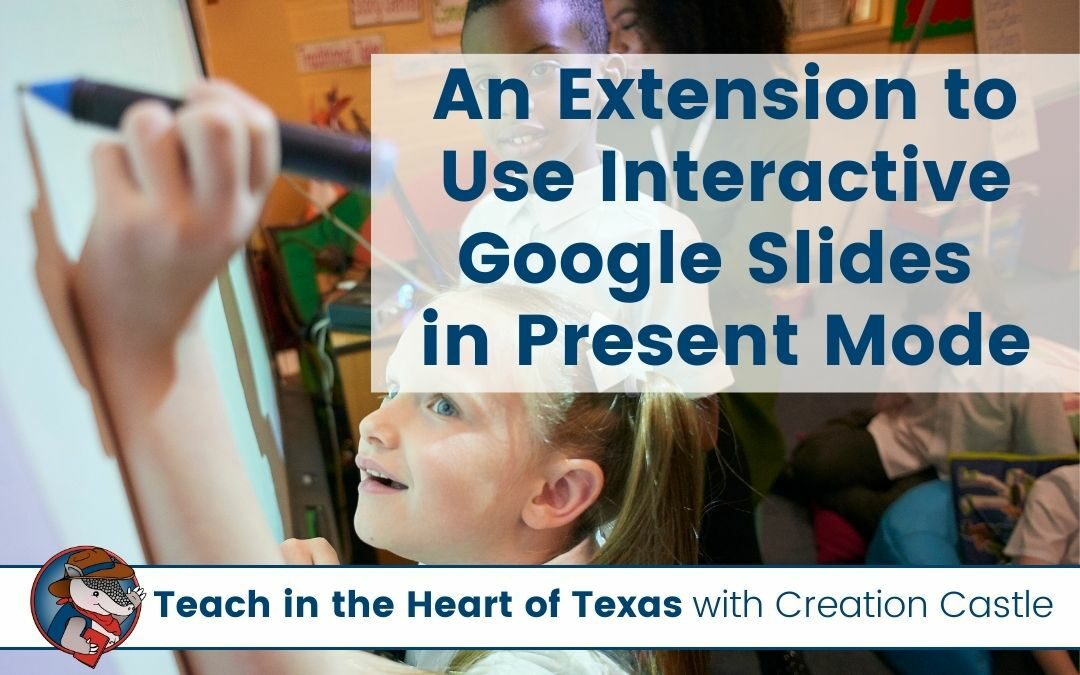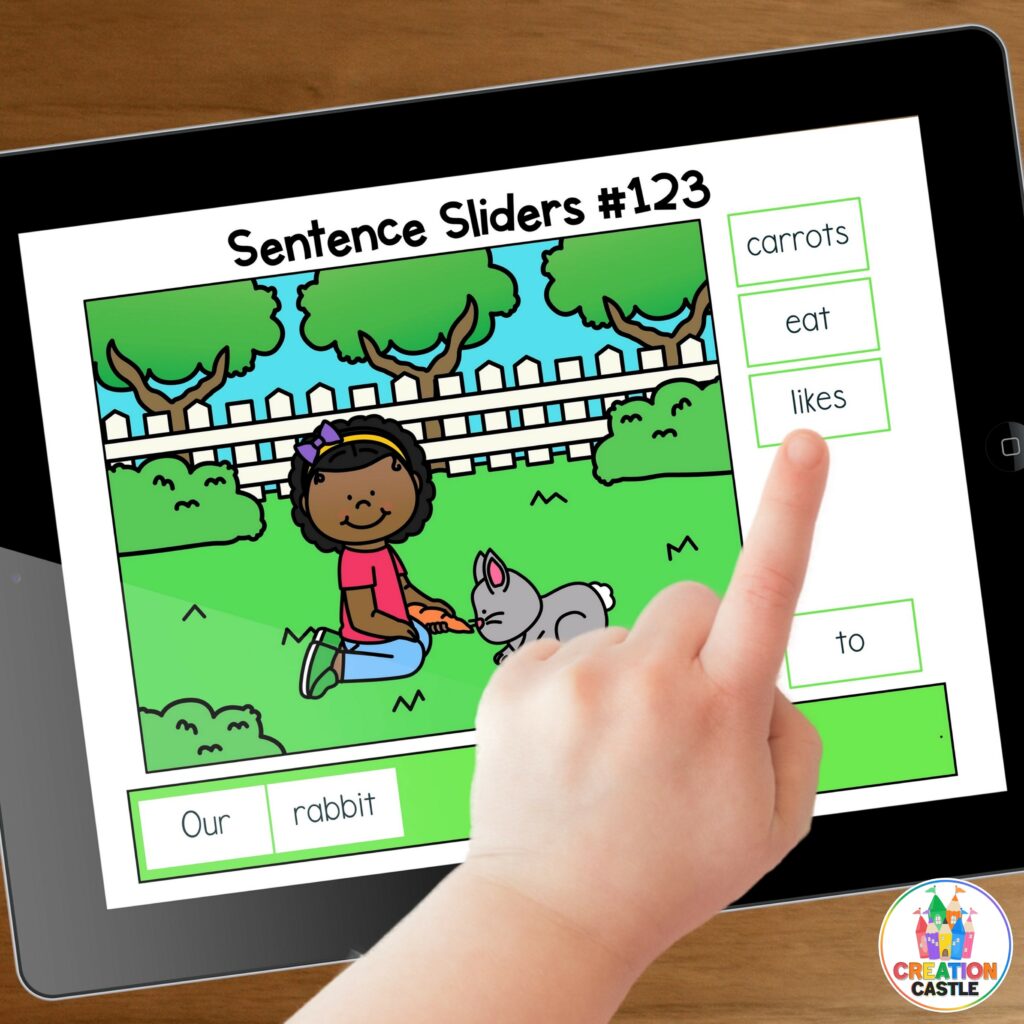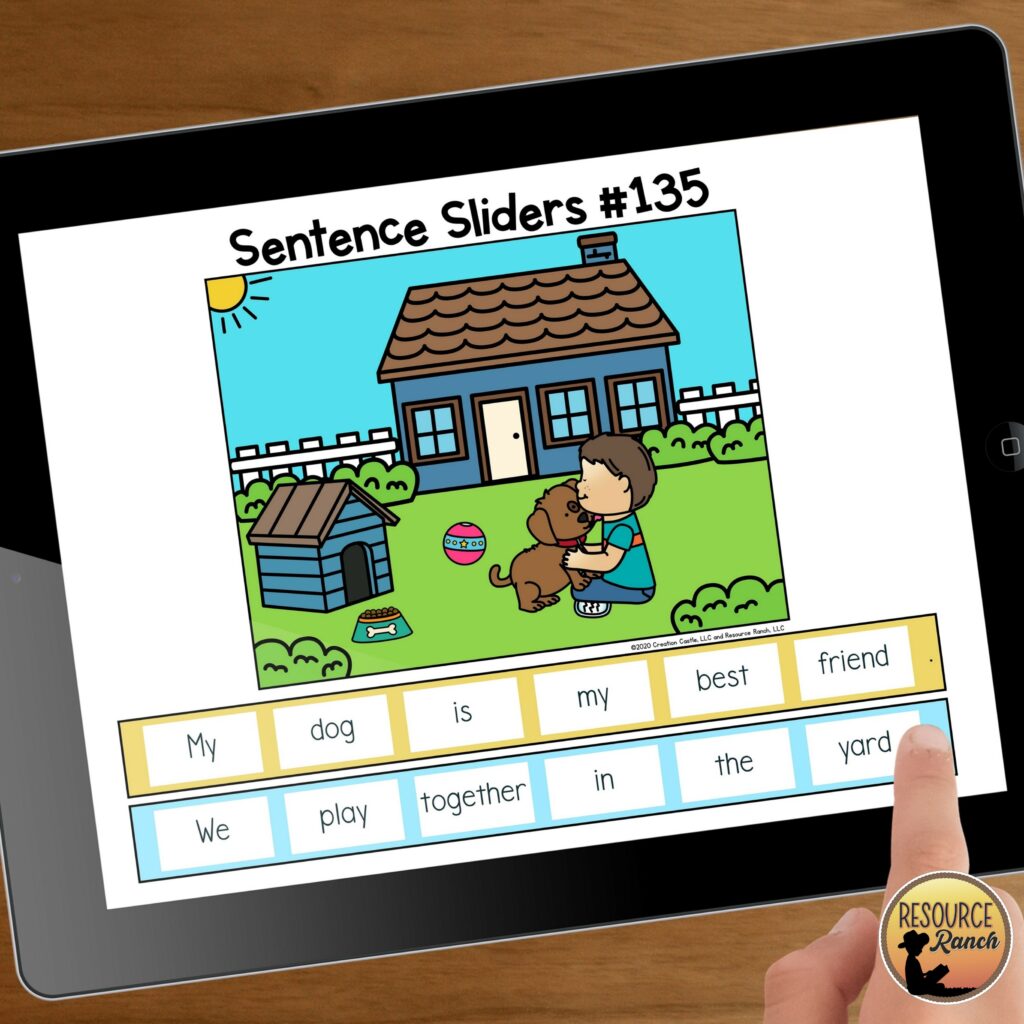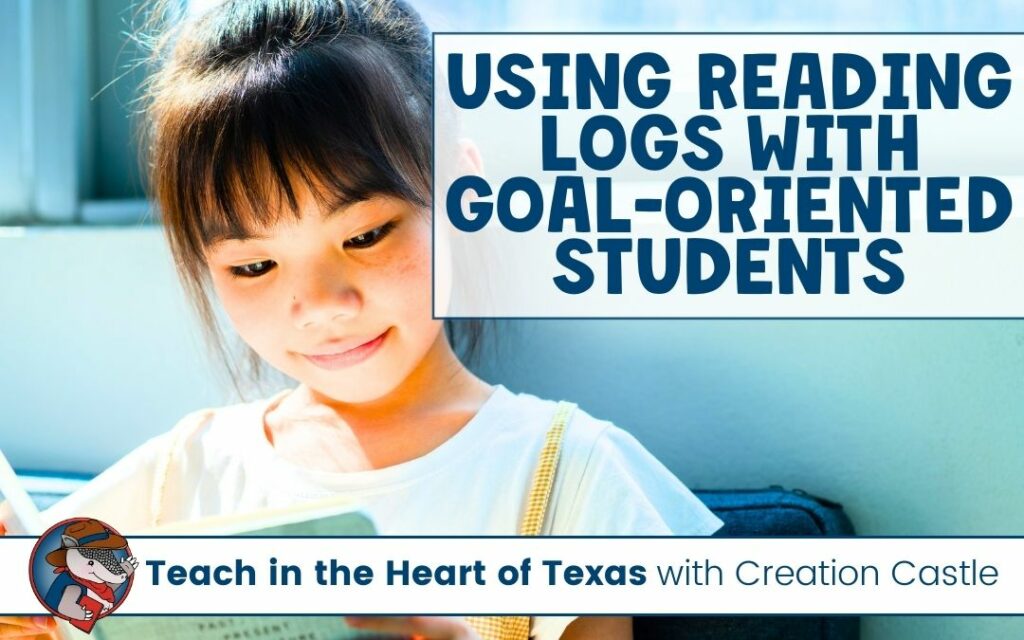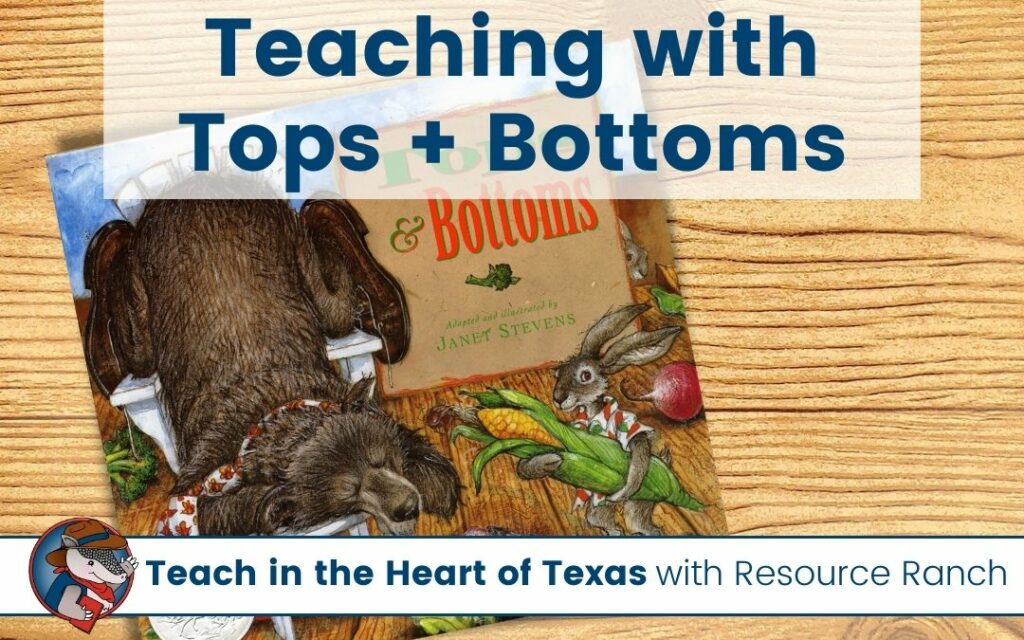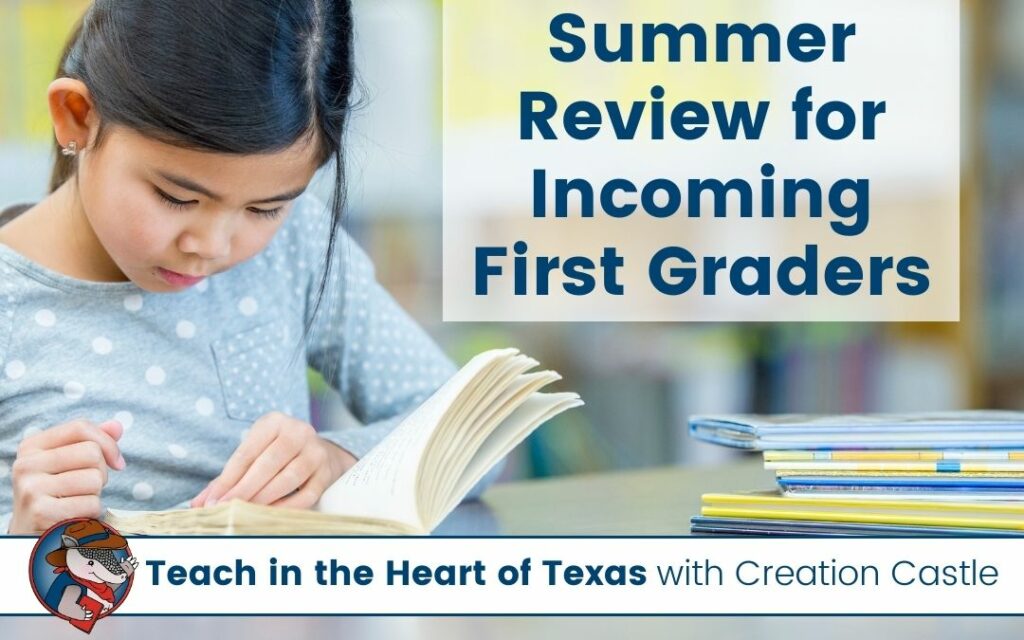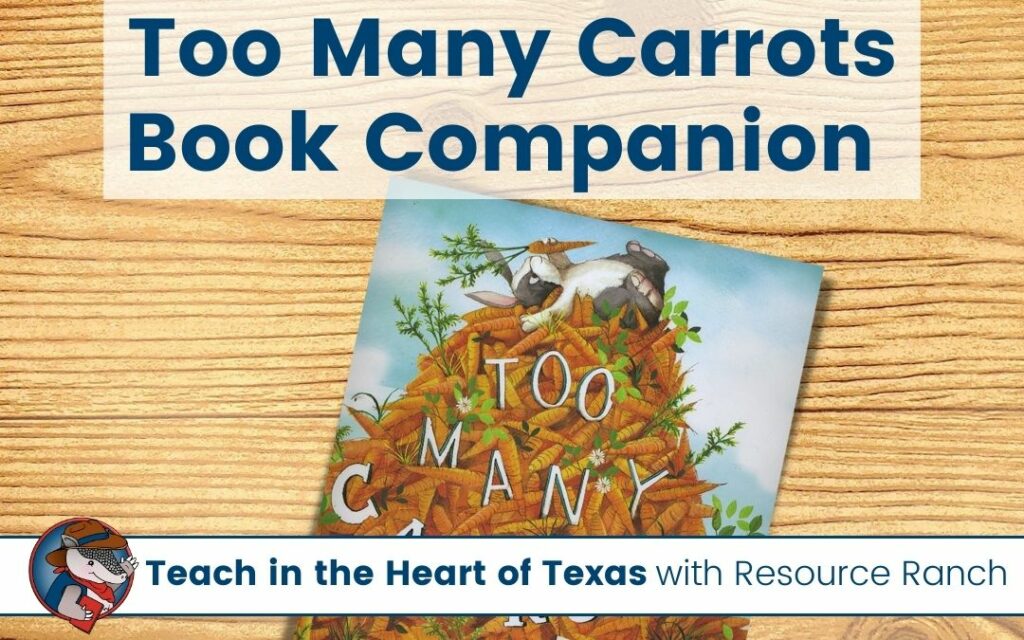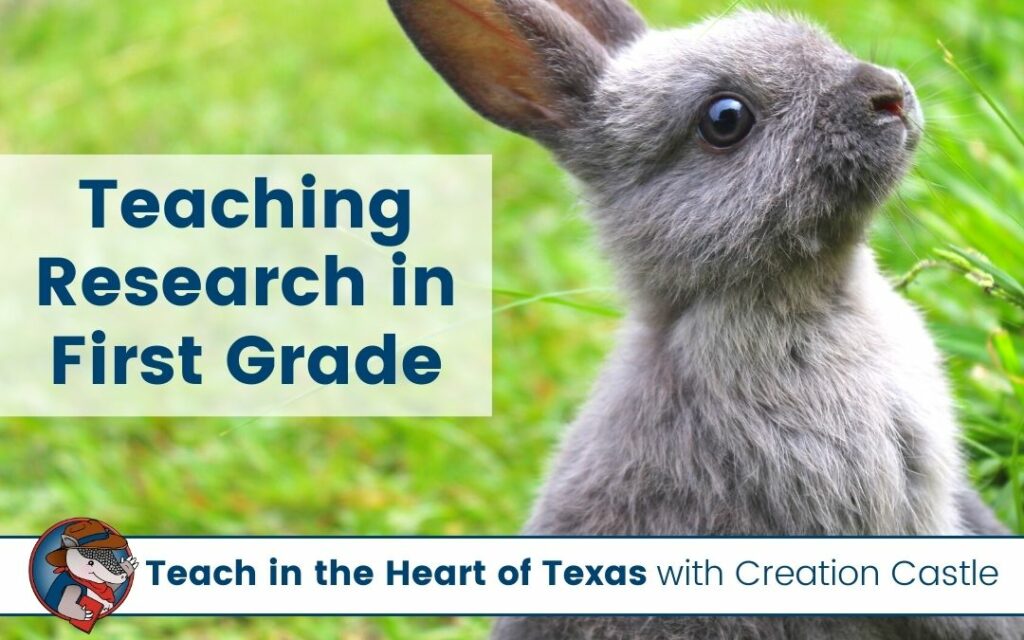If you spent any time working in Google Slides this past year, you may have noticed that in order to utilize Google Slides with movable pieces, you need to be working in edit mode. This can be a frustrating realization when you are trying to work on an activity as a whole group.
Well, today I’ve got a solution to that problem – and the answer is easy… as long as you are using the Chrome browser. But first, let’s talk about the differences between the two modes of Google Slides.
Quick Links
Google Slides Edit Mode
Anytime you open a “presentation” in Google Slides, you are in edit mode. The only exception to this is if you have access to view something, but cannot work with it. In that case, you still see edit mode, but you are unable to actually make any changes.
So what can you do in edit mode? Well, simply put, you can edit. This means you can create a new presentation, make revisions to an existing presentation, or likely in your case, have students work within a premade presentation.
For any work that your students are completing that requires them to move pieces or type answers, they will be working in edit mode. Unless you use the handy Chrome extension that we will talk about in a minute.
So, if you’ve got some Google Slides with movable pieces, this is probably where your students will be working. But, what if you want to do something as a class?
Google Slides Present Mode
In the top right-hand corner of edit mode, there is a button that says present. This opens a new full screen window or present mode.
Most often this mode would be used if you were sharing information with your students, but not expecting them to interact with the slides.
Another way you might use present mode is if you have created or purchased an activity that relies on clicking buttons to navigate through the presentation. This is more like a rudimentary version of Boom Cards.
As you can see here, a resource that is based in Google Slides with movable pieces will not work as you expect it to (without this powerful extension!)
Google Slides Extension
Now for the good stuff… the real reason, you’re here. If you are using the Chrome browser, you can add extensions to your browser. While other browsers offer extensions or add-ons, I’m not aware of any with these capabilities at this time.
The Fullscreen Interactive Google Slides extension offered by Noreen Ranallo presents your slides full screen and allows you to edit them at the same time. Essentially you are looking at edit mode while in present mode. It’s pretty handy when you want to do whole group activities with an interactive Google Slides resource.
After you add the extension to your browser, you can pin the extension next to your toolbar by clicking on the puzzle piece, finding the extension name, and clicking the pushpin icon.
To utilize the extension, simply open the Google Slides resource you want to use in this way. Then instead of clicking on that present button, use the button on your toolbar (orange with green arrow) to open the presentation in the full screen, interactive mode.
Try out this extension today to test some Google Slides with movable pieces and pick up one of these free sentence building activities:

Creation Castle
Heather is the author of Creation Castle. She has experience with general education, special education, and ESL students in kindergarten through fifth grade. She specializes in early elementary math and literacy, as well as organization.