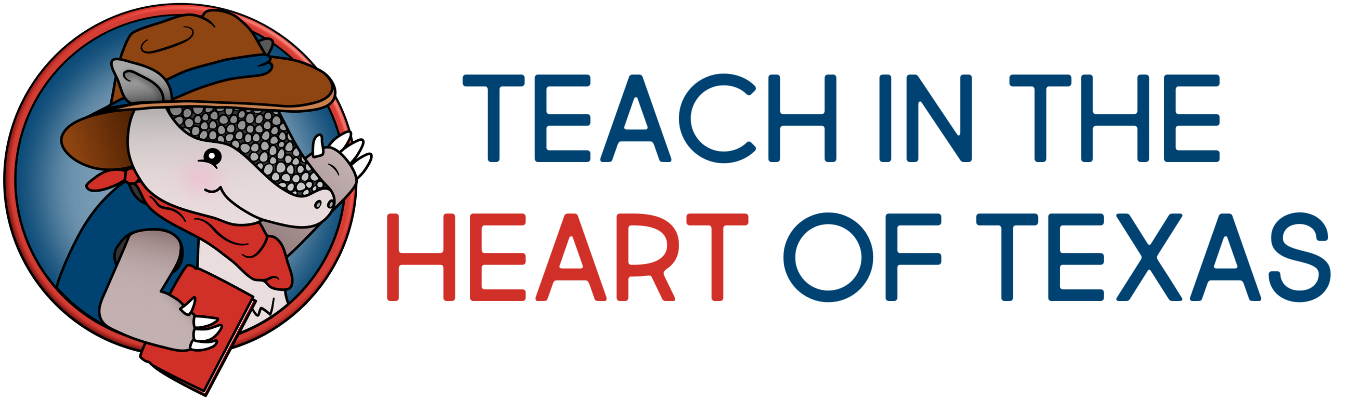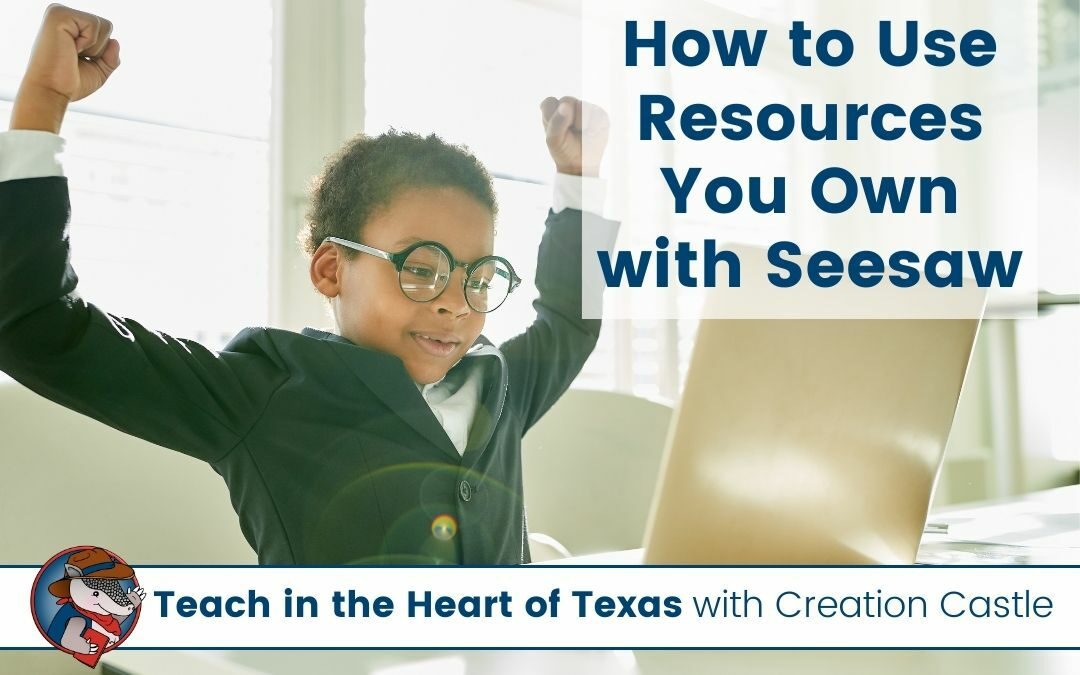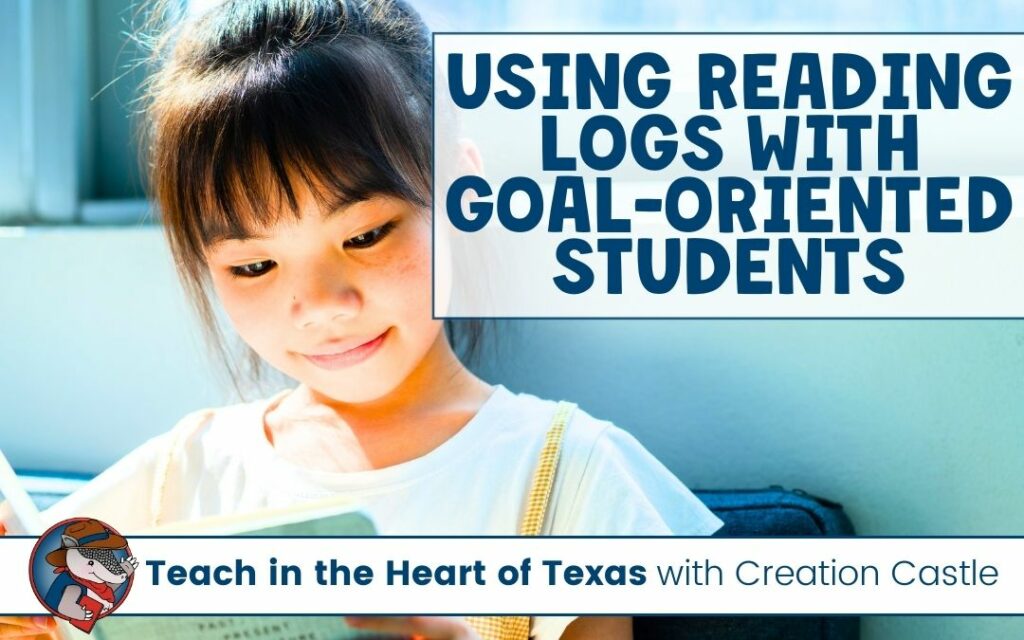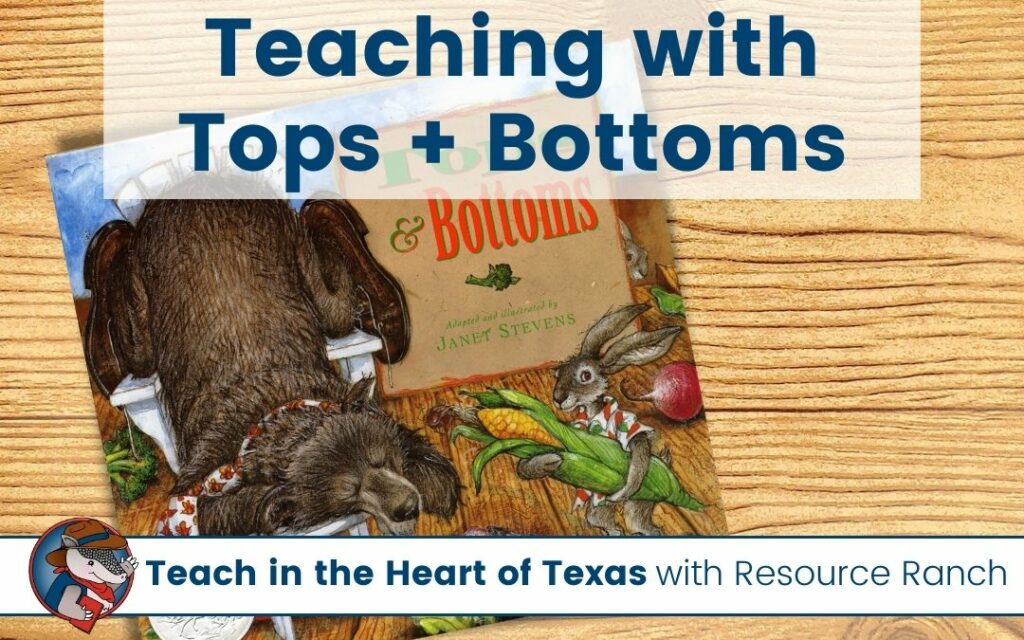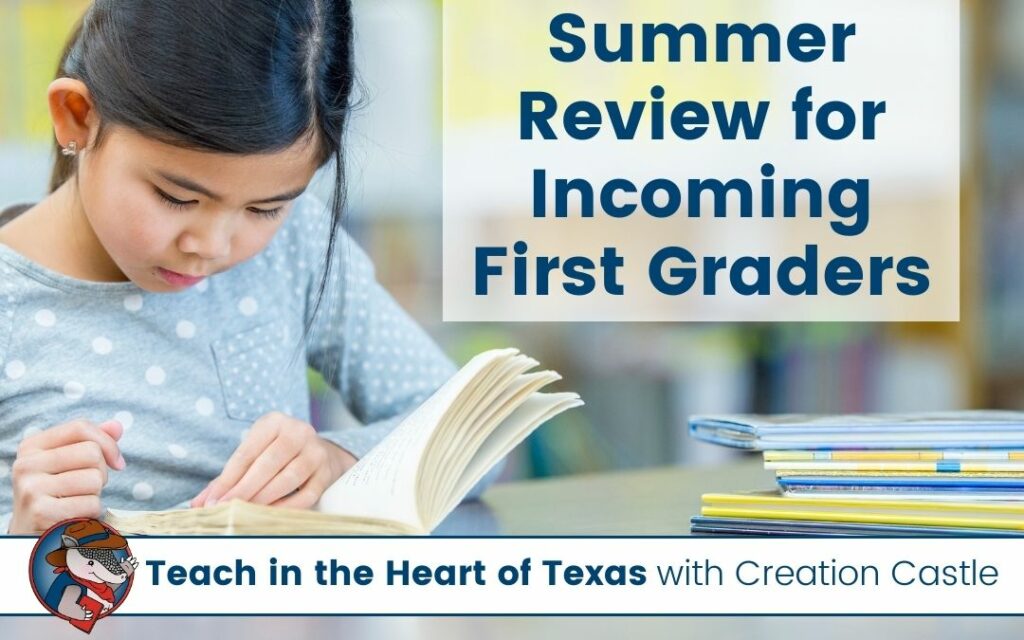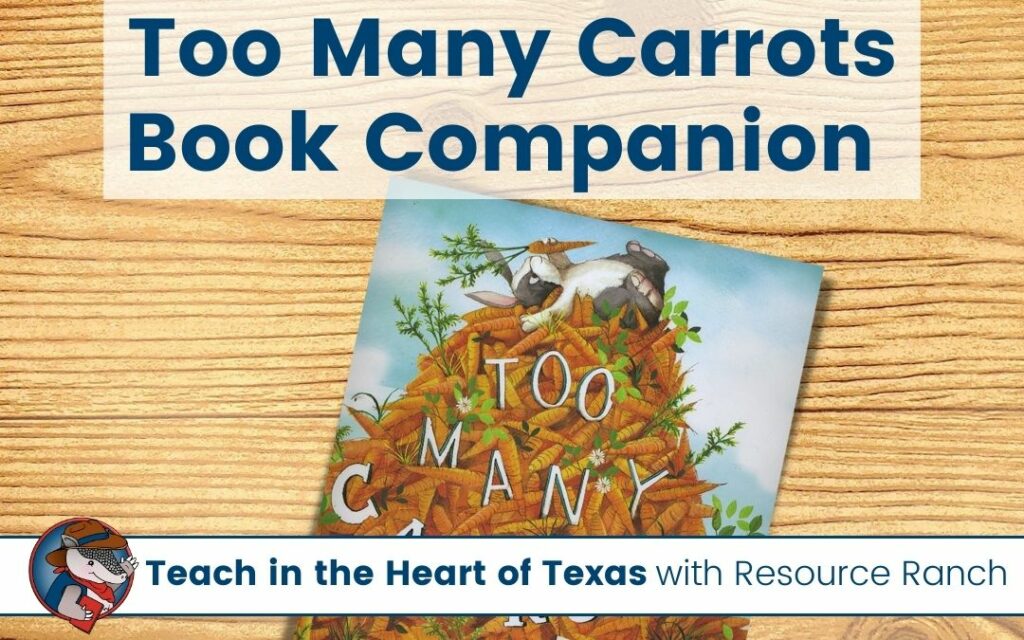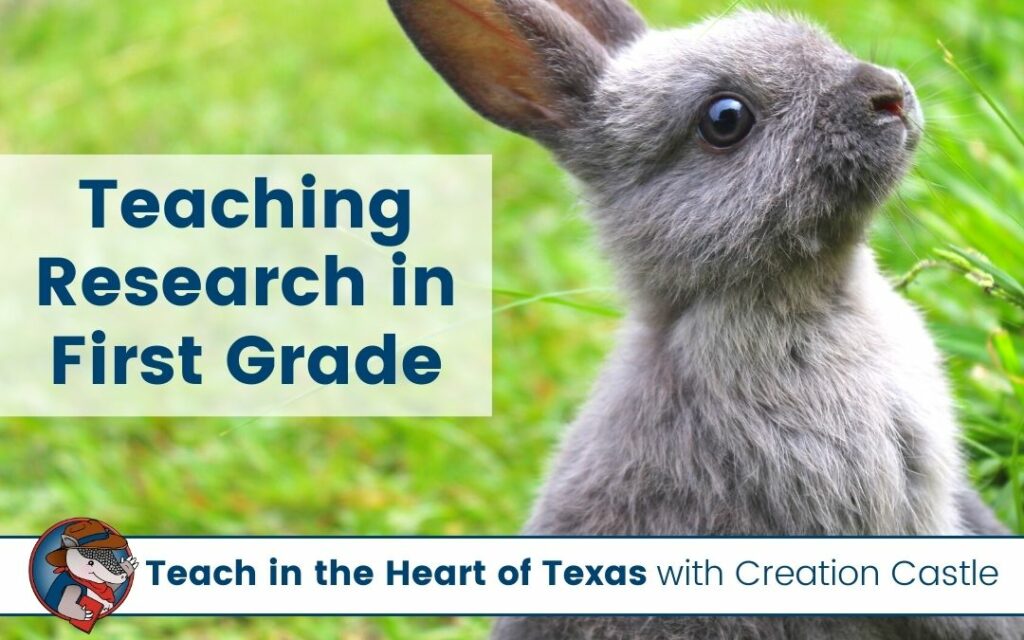Chances are you have used technology with your students in your classroom, but you may not have relied heavily on it. In today’s classroom with virtual learning, distance learning, and hybrid models, that likely isn’t the case anymore. A popular platform with many lower elementary classrooms is Seesaw. The great news is you can digitize many of your existing resources to be used directly as Seesaw activities!
Don’t Reinvent the Wheel… Again!
Most teachers work on creating or finding engaging and meaningful resources for their students. When classrooms were flipped on a dime, there was no time to build up a library of digital resources. But that’s okay; you don’t need to! You can use your existing workbooks, PDFs, etc., and digitize them to use on other learning platforms.
Four Steps to Create Seesaw Activities
Step #1: Choose and Convert Your Resource
You have a lot of options when it comes to converting resources. The goal with any resource is to take it from the form that it is in and convert it to an image file (JPEG or PNG).
Physical Resources: workbooks, textbooks, worksheets, etc.
Any physical resources you have can be scanned with a traditional scanner or using your phone! On iPhones, you can open the Notes app to access the scanner. On Android devices, you can scan directly with your camera.
Digital Resources: TpT purchases, online resources, etc.
You can also take screenshots of resources on your computer to save them as images. When you take a screenshot, make sure you are grabbing the whole image that you want. You may need to zoom out to see the full activity. On a Mac, use the keys COMMAND+SHIFT+4 to take a screenshot. On a PC, you can use the keys WINDOWS+SHIFT+S or simply pull up the Snipping Tool.
For some resources in my store, I offer the JPEG files inside of your download. These files save you time by taking the extra step to grab a screenshot of each page out of the equation.
Step #2: Open Your Seesaw Account
At this time, you want to make sure you are logged into your Seesaw account. This account should be the one you have created your class on. You can only assign activities to your class from one account.
Step #3: Create the Activity
Creating an activity can be done in a few simple steps (as of May 2021).
- From your teacher dashboard, click on the green “Add” button. Then choose “Assign Activity”.
- Once you are taken to “My Library”, click on “Create New Activity”.
- This first screen is where you can add details for your students. Fill out the “Activity Name” and “Student Instructions”. (You can revisit this later to alter or add to your instructions.)
- Next, click on “Add Template for Student Responses”. This will pull up a few options. If you have taken screenshots or are using Ready to Use with Seesaw™ resources, you will want to choose “Upload”.
- Find the resource on your computer using File Explorer or drag and drop the file into the box on the screen.
- From here you can preview the activity and choose to add elements such as text boxes or movable pieces. When you are done, click on the green check.
- Click save to send the activity to your library.
Step #4: Assign the Activity
Finally, you’ll want to assign the Seesaw activities to your students. This is done through your library. Select the activity you want your students to complete and click the green “Assign” button. From here you will have the option to assign to specific students or your entire class. Make sure you click on the green check to finish assigning.
Activity Considerations
You’ll find that many of your resources can be used digitally, but not all of them. Think about the purpose behind your activities and consider if a digital version makes sense.
Cut and Paste: For these types of activities, you will want to look into digital worksheets where students can manipulate pieces.
Centers: Activities that require students to move pieces by hand don’t work well in this format; consider using digital task cards from Boom Learning.
Handwriting: The goal of handwriting pages is to work on penmanship and the same results will not be achieved through a digital format.
You can continue to repeat these steps for as many Seesaw activities as you want or need to create.
Thoughts on Using Seesaw Activities
I’m not a Seesaw affiliate or partner, but I do see tremendous value in their platform, especially for younger students. If your school has chosen to use this platform try utilizing resources that you already own or check out their free community library of Seesaw activities.
Try it Out for Free
Are you ready to try using some Seesaw activities? Download these free worksheets and go through the process outlined above. I think you’ll find it to be quite easy and definitely useful.

Creation Castle
Heather is the author of Creation Castle. She has experience with general education, special education, and ESL students in kindergarten through fifth grade. She specializes in early elementary math and literacy, as well as organization.